研究室に配属されたばかりの新入生や、これからRで統計分析を始めたいと思っている方へ向けて、【R講座】では、RとRStudioの基本的な使い方から統計手法の選び方、基本的なデータ分析方法を解説しています。特にRが初めての方でも安心して学べるように、RStudioのクリック操作も紹介していきます。実際のコード例を交えながら進めるので、これからの研究やデータ分析に、役立てていただけたら嬉しいです。

みなさん、こんにちは!
今回はRとRStudioのインストールからセットアップについて解説していきます。
- RとRStudioのインストール方法
- RStudioのセットアップ方法
RとRStudio
Rとは?
Rは、統計解析やデータ分析に特化したプログラミング言語です。
多くのデータサイエンティストや統計学者が使用しており、その豊富なライブラリとコミュニティのサポートが魅力です。
Rでできること
Rを使うと、以下のようなことができます。
- 統計分析:様々な統計手法を簡単に実行できます。
- テキストマイニング:大量のテキストデータから有益な情報を抽出します。
- 機械学習:データを基に予測モデルを構築します。
- データの見える化:グラフやチャートを用いてデータを視覚的に表現します。
RStudioとは?
RStudioは、Rを使いやすくするための統合開発環境(IDE)です。
Rのコードを書くためのエディター機能や、データを視覚的に操作するツールが備わっています。
RStudioでできること
RStudioを使用すると、以下のようなことが可能です。
- R言語のコーディングを支援:コードの補完機能やデバッグツールが利用できます。
- 視覚的操作:データフレームの内容を視覚的に確認・編集できます。
- csvやtxt、bib編集:様々な形式のデータファイルを直接編集できます。
- Rmarkdownで再現可能な論文執筆:コードとテキストを一緒に記述して、再現可能なドキュメントを作成できます。
SPSSやExcelと比較したRの強み

この内容だけでも長々と喋りたくなってしまいますが、当サイトに訪問される方は、おそらく説明する必要がないと思うので、サクッとまとめます。
- 完全無料で利用可能(SPSSは高額なライセンス料が必要)
- 追加パッケージも無料で利用可能
- アカデミック利用だけでなく、企業での利用も無料
- 最新の統計手法をいち早く利用可能(パッケージとして追加される)
- 複雑なデータ加工や高度な統計分析が可能
- データの可視化オプションが豊富
- プログラミングによる分析の自動化が可能
- 分析手順をコードとして記録・共有可能
- スクリプトによる分析で人為的ミスを防止
- 解析手順の再現が容易バージョン管理が可能
- 世界中の研究者や実務家による活発なコミュニティ
- 豊富なオンラインリソースと解説記事
- 困ったときに参照できるドキュメントが充実
- 大規模データの処理が可能
- メモリ管理が効率的
- 様々なデータ形式に対応

確かにRは最初の学習に時間がかかるかもしれません。しかし、基本を押さえれば、その後の拡張性や応用範囲の広さは他のツールを大きく上回ります。
RとRStudioのインストール方法
Rのインストール
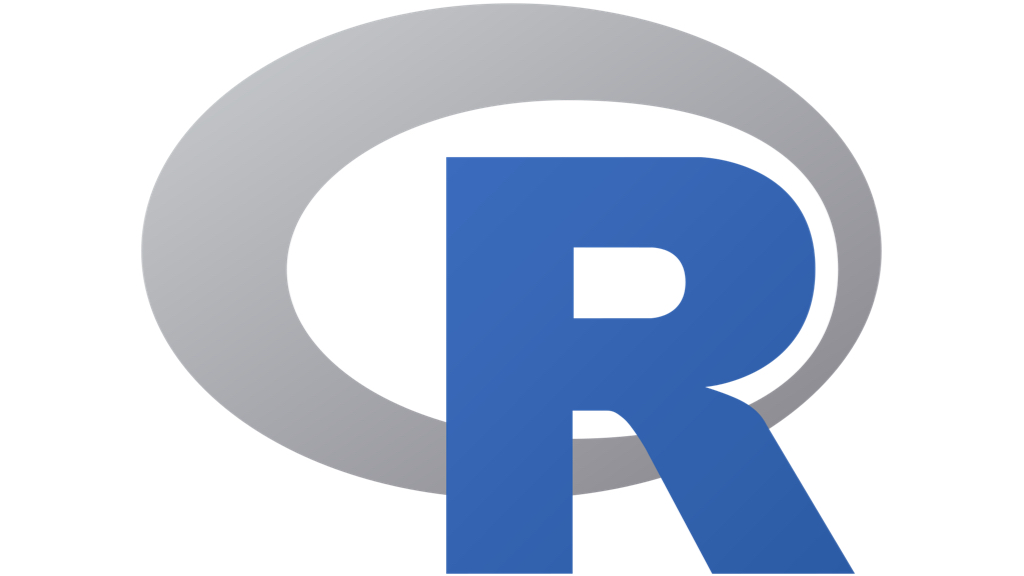
- Rの公式サイトにアクセスします。
- ダウンロードページから、お使いのOSに合ったインストーラーを選びます。
- 指示に従ってインストールを進めます。
RStudioのインストール
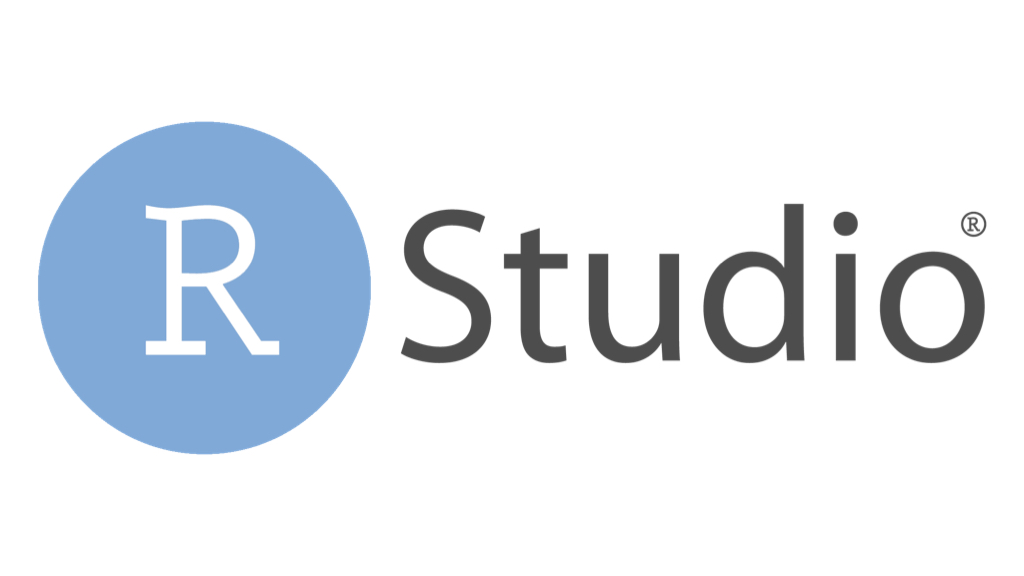
- RStudioの公式サイトにアクセスします。
- 無料版のRStudio Desktopをダウンロードします。
- インストーラーを実行し、指示に従ってインストールを完了します。
どちらも、インストーラーを起動し言語を選択したあとは、「OK」と「次へ」だけを押してインストールを完了してください。(トラブル回避のため)
インストール先がクラウド上であったり、パスに日本語が含まれるとエラーや警告されることがあります。
RStudioのセットアップ
文字コードの設定
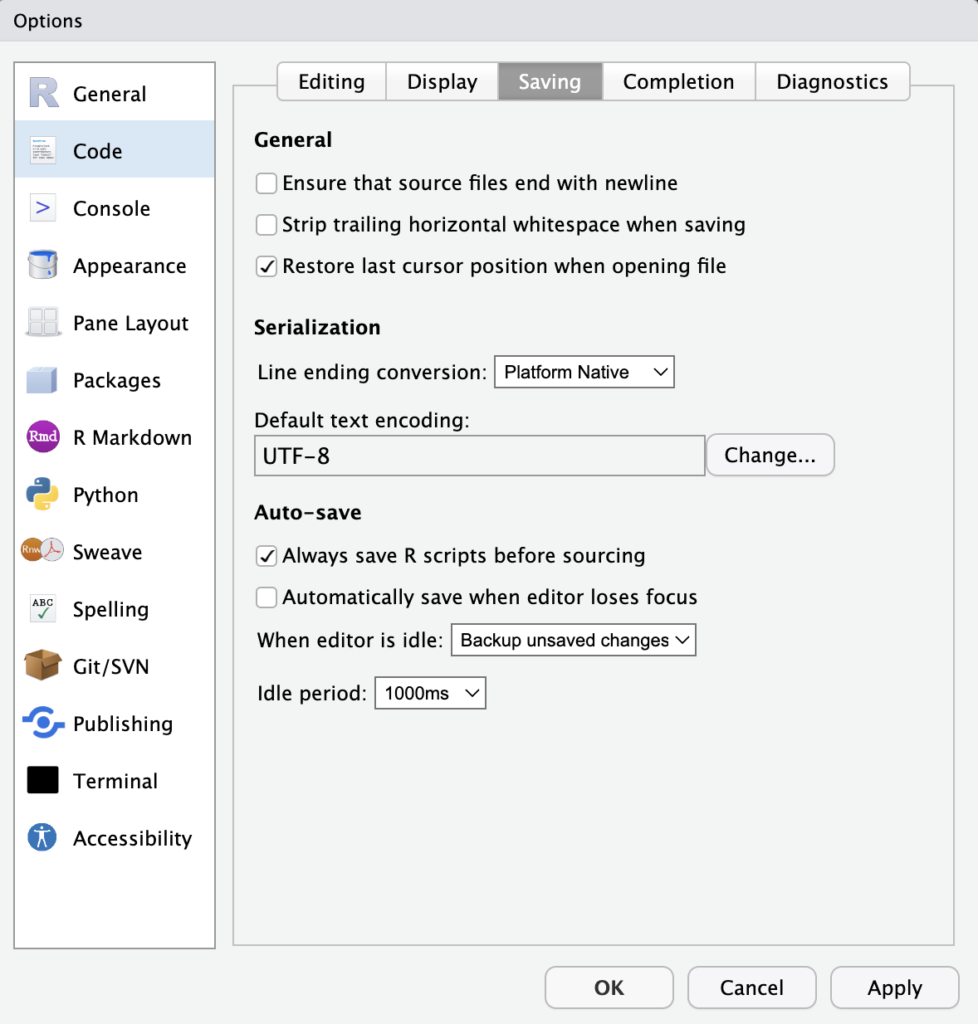
- RStudioを起動します。
- 「Tools」メニューから「Global Options」を選択します。
- 「Code」タブを開き、「Saving」セクションの「Default text encoding」で文字コードを「UTF-8」に設定します。
UTF-8が様々な言語に対応しているものなので、データなどを保存する際はこちらを使うほうがベターです。
パッケージインストール先の設定
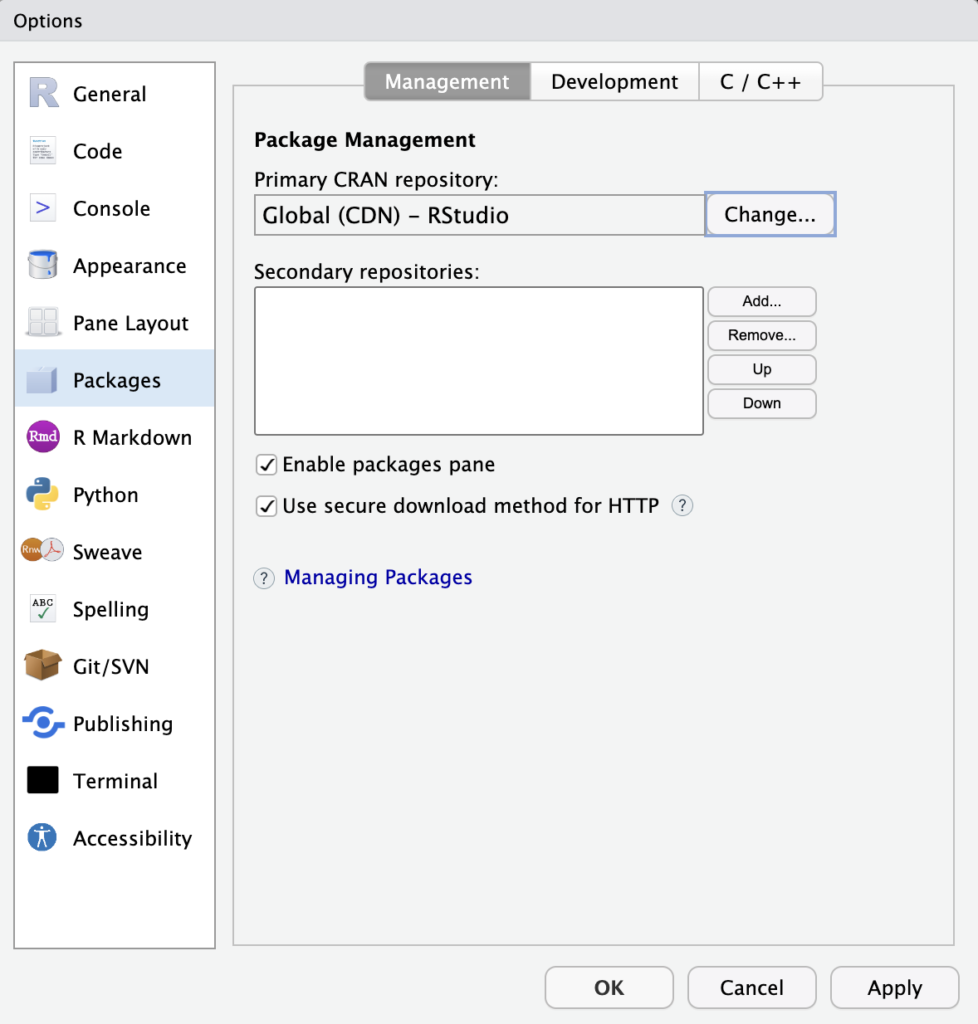
パッケージとは、特定の機能を追加するための拡張モジュールです。
予め、パッケージのインストール先を設定することで、スムーズに機能を利用できます。
- 「Tools」メニューから「Global Options」を選択します。
- 「Packages」タブを開き、「Management」セクションの「Primary CRAN repository」でインストール先を設定します。
見た目の設定
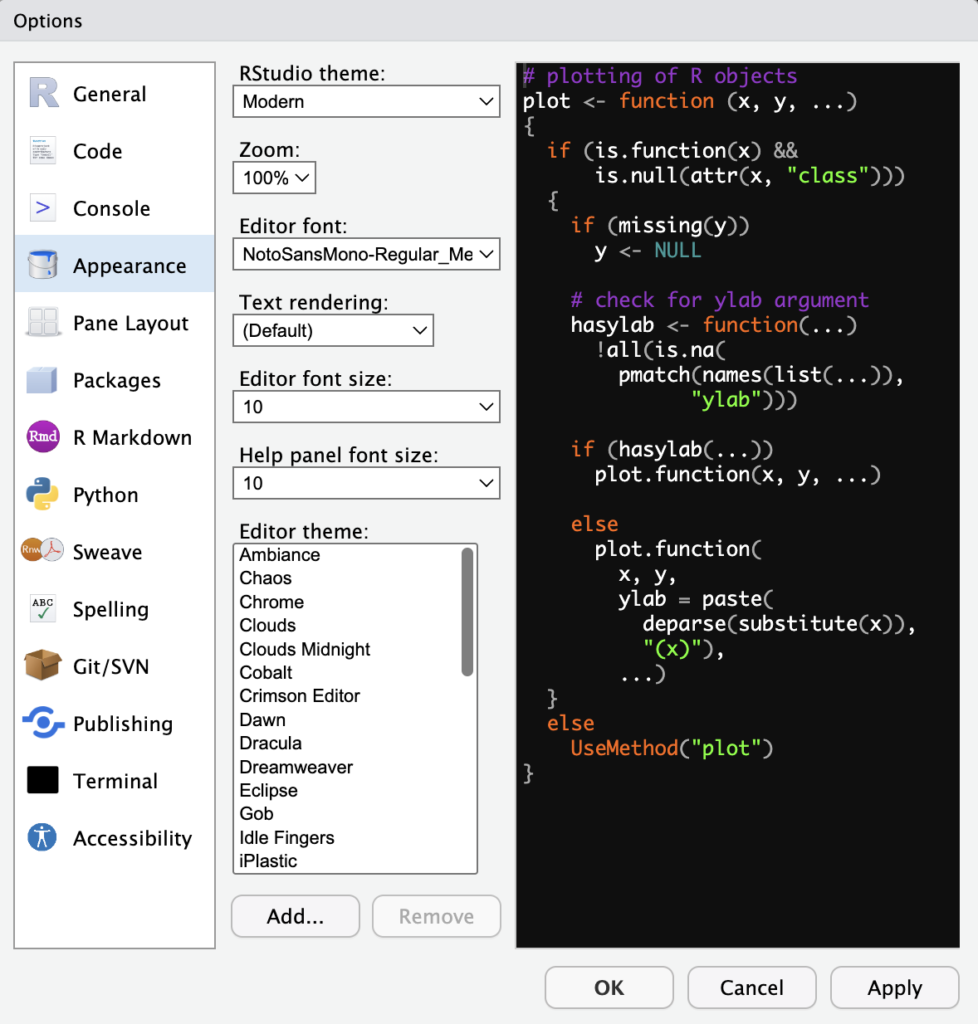
RStudioの見た目を自分好みにカスタマイズすることもできます。
- フォントとフォントサイズ:「Global Options」の「Appearance」タブで変更できます。
- エディターテーマ:「Global Options」の「Appearance」タブで、「Editor theme」から選択できます。
RStudioの画面の見方
RStudioの起動時は3つのペイン(領域)に分かれています。
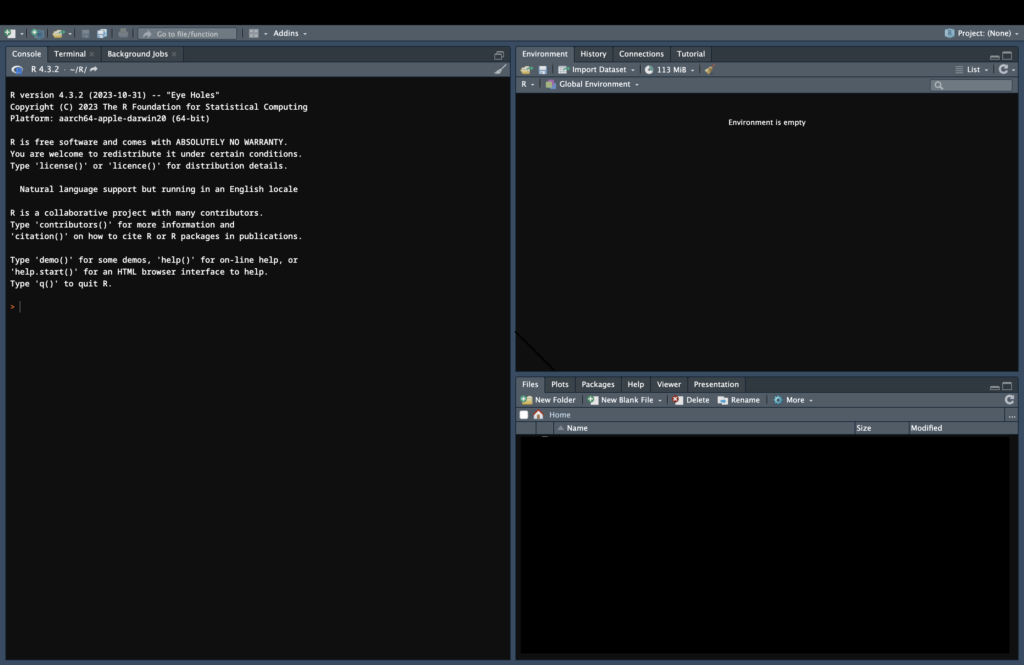
「File」→「New File」→「R Script」の順で、コードを書く場所を開きます。
次のように4つのペインが現れます。
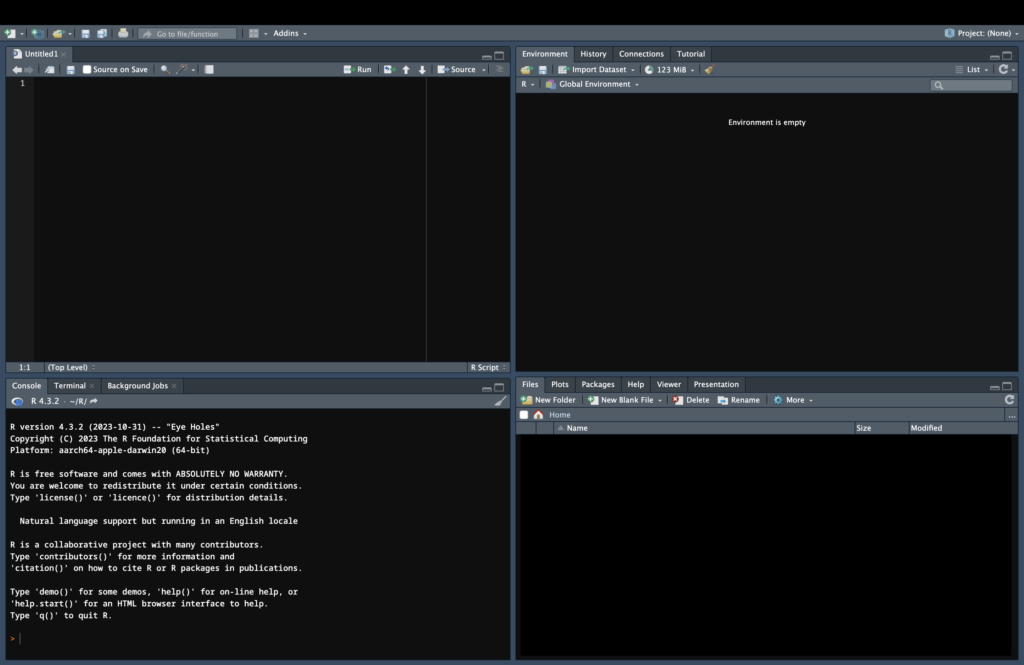
それぞれのペインには異なる機能が割り当てられています。
左上ペイン
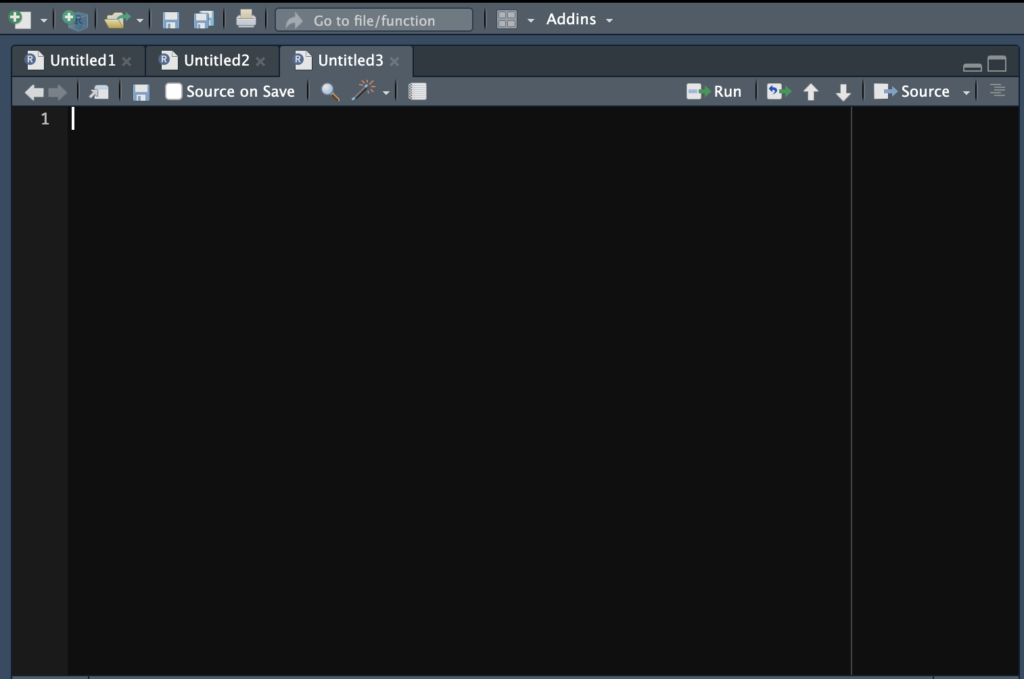
左上のペインは「スクリプトエディタ」と呼ばれます。
ここではRのコードを書いたり、既存のスクリプトを編集したりします。
複数のスクリプトファイルをタブで切り替えながら作業することもできます。
左下ペイン
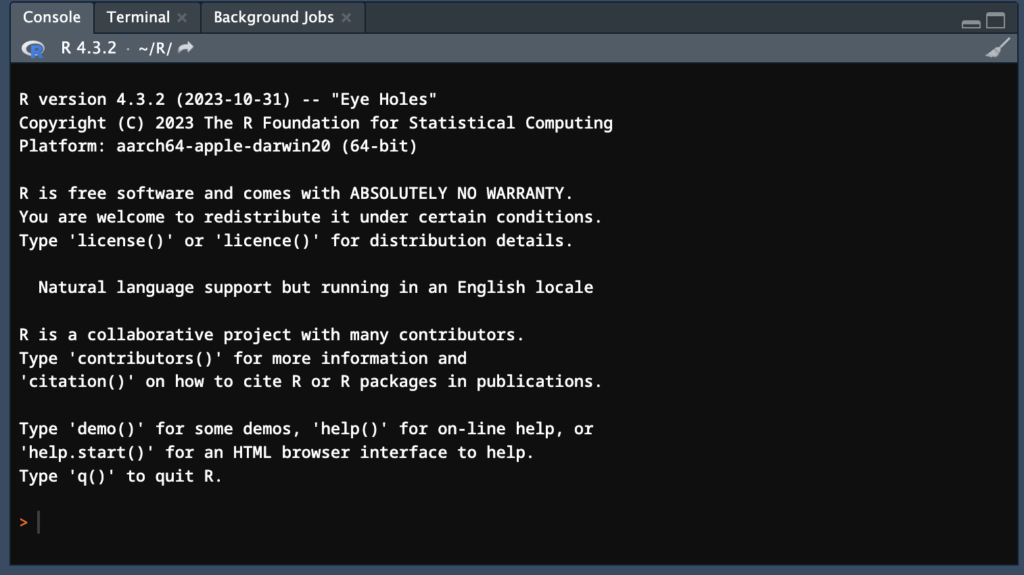
左下のペインは「コンソール」です。
ここに直接Rのコードを入力して実行することができます。
エラーが発生した場合も、このペインにメッセージが表示されますので、デバッグに役立ちます。
そのほかに、「ターミナル」や「バックグラウンドジョブ」タブがあります。
右上ペイン
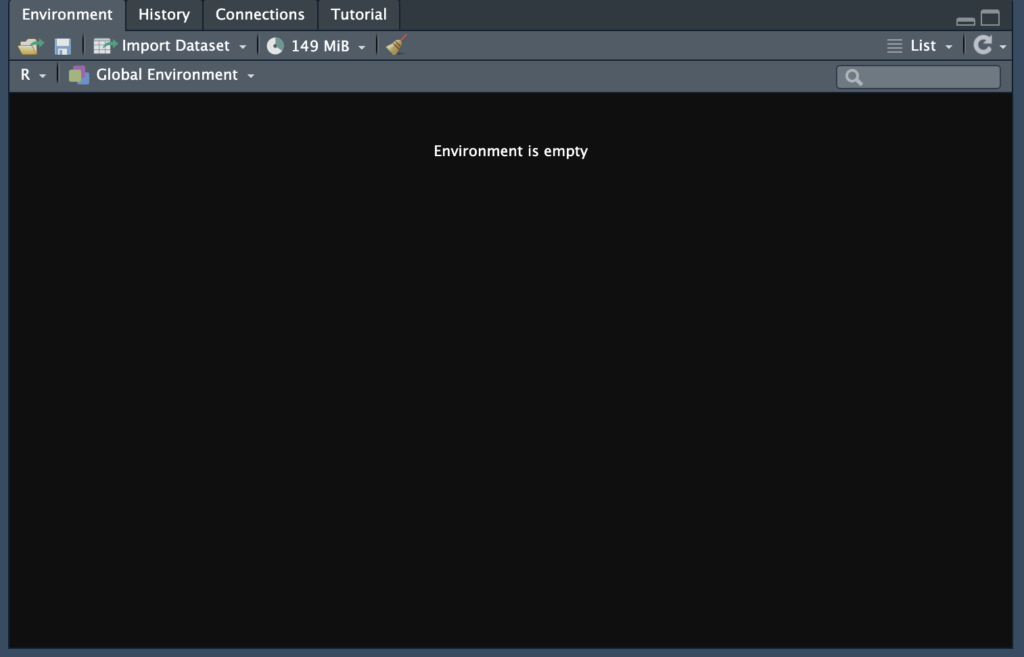
右上のペインは「環境」および「ヒストリー」タブが含まれています。
「環境」タブには現在のRセッションで定義された変数やデータフレームが表示されます。
「ヒストリー」タブにはこれまでに実行したコードの履歴が表示されます。
そのほかに、「コネクション」や「チュートリアル」タブがあります。
右下ペイン
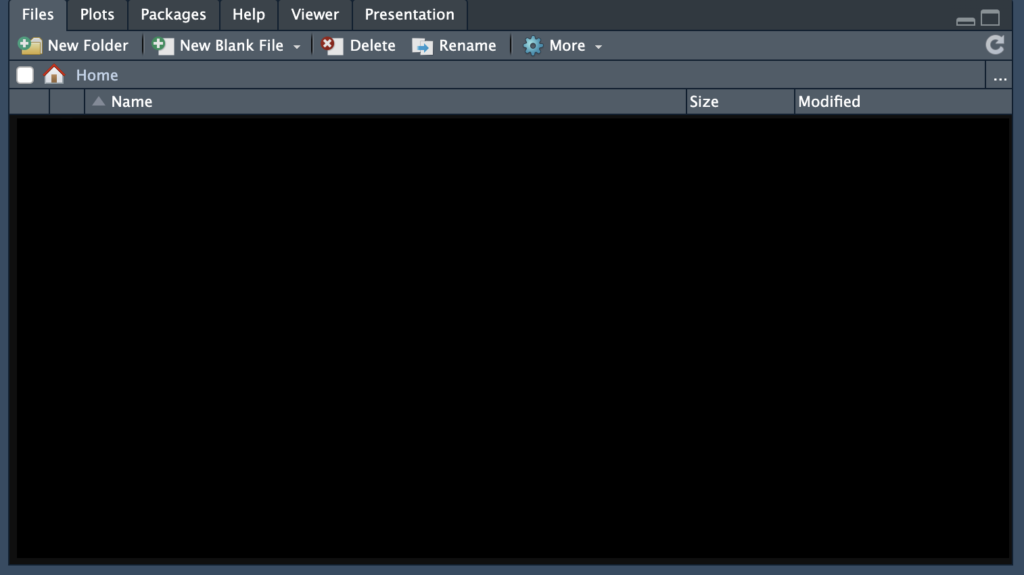
右下のペインには複数のタブがありますが、主に使用するのは「ファイル」「プロット」「パッケージ」「ヘルプ」です。
- 「ファイル」タブではプロジェクト内のファイルを管理します。
- 「プロット」タブではグラフや図を表示します。
- 「パッケージ」タブではインストールされているパッケージの管理を行います。
- 「ヘルプ」タブではRおよびRStudioのドキュメントやヘルプを参照します。
ペインのカスタマイズ
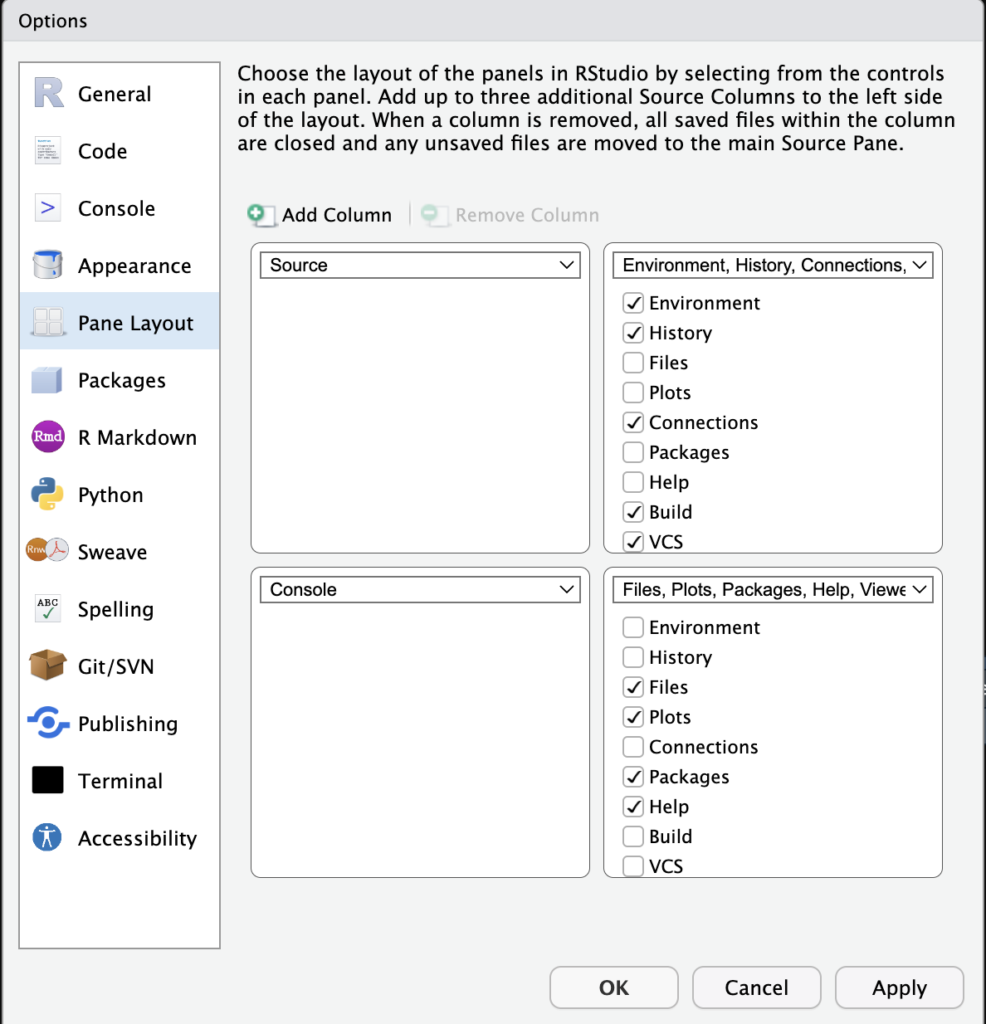
これらのペインは「Global Options」の「Pane Layout」タブでカスタムできます。
まとめ
- RとRStudioのインストール方法
- 公式サイトからインストール
- クラウドにインストールは避ける
- RStudioのセットアップ方法
- ペインの見方
- 見た目のカスタマム

今回は、RとRStudioについてインストール方法から初期設定、画面の見方まで紹介しました。
次回は、RStudioの基本操作について紹介します。

最後に、実際に私が購入したおすすめできる本を厳選して紹介します。
アフィリエイトリンクを使っていますが、クリックしていただけると更新の励みになります。よろしければぜひご覧ください!

Rによる統計解析 単行本 – 2009/4/1

実際のコードや技法が詰め込まれたわかりやすい書籍です。
Rで統計解析をするときの辞書的な本として愛用しています。

実験で使うとこだけ生物統計1 キホンのキ 決定版 単行本 – 2024/7/25

統計解析の基礎をわかりやすく解説している本です。
難しい用語や数式が少ないので、統計初心者におすすめです。

実験で使うとこだけ生物統計2 キホンのホン 決定版 単行本 – 2024/7/25

キホンのキに続き、統計検定の本質から検定法を説明している書籍です。
実験計画を立てる前におすすめしたい一冊です。




