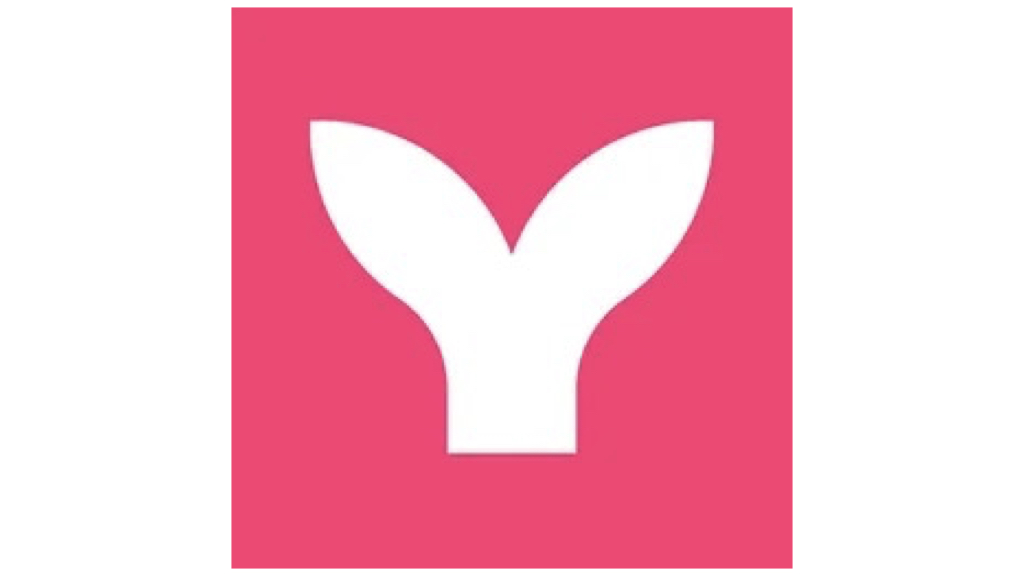この記事では、RStudioを使用してフローチャートを作成する手順について、Rmarkdownファイルの準備、必要なパッケージのインストール、そしてMermaid記法を使ったコードブロックの追加方法を紹介しています。
Rmarkdownファイルを準備する
まず、RStudioで新しいRmarkdownファイルを作成します。
- ステップ1RStudioを開く[File]メニューから[New File]、[R Markdown…]を選択します。
- ステップ2.mdファイル作成
タイトルと著者名を入力し、[OK]をクリックします。
- ステップ3YAMLヘッダー設定
必要に応じてYAMLヘッダーを編集します。
パッケージのインストール
次に、フローチャートを描画するために必要なDiagrammeRパッケージをインストールします。
Rのコンソールで以下のコマンドを実行します。
install.packages("DiagrammeR") #初回だけ
library(DiagrammeR)フローチャートの作成
Rmarkdownファイルにフローチャートを追加するには、Mermaid記法を使用します。
Mermaid記法についてはこちらで紹介しています。
コードチャンク内(```で囲まれた範囲)にmermaid関数を使ってコードを書き込みます。
以下は、Rmarkdown内で書いたフローチャートの例です。
```{r, echo=FALSE}
library(DiagrammeR)
DiagrammeR::mermaid("
graph TD;
A[スタート] --> B[ステップ1];
B --> C[ステップ2];
C --> D[終了];
")
```上記のコードブロックをRmarkdownファイルに追加すると、次のようなフローチャートが表示されます。
PDFで出力時の注意
PDFで書き出しすると、いくつかエラーと警告に遭遇したので、注意事項をメモしていきます。(2025.03.25追記)
YAMLヘッダーにalways_allow_html: trueを指定する
always_allow_html: trueを指定しなさいと表示されたので、YAMLヘッダーに追加
---
title: "Template"
output:
pdf_document:
latex_engine: xelatex
always_allow_html: true
---phantomjs()が必要
always_allow_html: truewを指定すると、次はphantom.jsが必要と警告される
install.packages("webshot") # 初回のみ
library(webshot)
webshot::install_phantomjs()完了
これでPDFに無事出力されました。
終わりに
今回は、RStudioを使用してフローチャートを作成する手順について紹介しました。
今まではフローチャートを作成するのにパワーポイントのSmart Art機能を使っていましたが、再現性の観点からRStudio内で完結したいと思っていました。これから、フローチャート作成が捗りそうです。