研究室に配属されたばかりの新入生や、これからRで統計分析を始めたいと思っている方へ向けて、【R講座】では、RとRStudioの基本的な使い方から統計手法の選び方、基本的なデータ分析方法を解説しています。特にRが初めての方でも安心して学べるように、RStudioのクリック操作も紹介していきます。実際のコード例を交えながら進めるので、これからの研究やデータ分析に、役立てていただけたら嬉しいです。

みなさん、こんにちは!
前回のR講座では、データの入力と読み込み方法について解説しました。
今回は、Rで作図する際の基本と作成した図の保存方法について紹介していきます。
- 作図の方法
- 図の保存方法
基本関数を使った作図

Rに標準搭載されている関数で作図する流れを説明します。
- STEP1作図デバイスを開く
Rで作図を行うには、適切なデバイスを開き、作図関数を実行し、最終的にデバイスを閉じる流れになります。作図関数で保存先のパスを指定します。
- STEP2高水準作図関数で基本となるプロットを作成
高水準関数は、新しいグラフを作成する際に使用され、軸やタイトルなどを含む全体の構造を自動的に描画します。
- STEP3低水準作図関数で要素を追加(点、線、凡例など)
低水準作図関数は、既存のグラフに追加するために使われます。
- STEP4作図デバイスを閉じる
作図終了後、
dev.off()関数で作図デバイスを閉じます。作図デバイスを開いたときに指定したパスへ図が保存されます。
# 作図デバイスを開く
作図デバイス関数("パス.拡張子")
# 高水準作図関数で作図
高水準作図関数(引数1, 引数2, ...)
# 低水準作図関数で要素を追加
低水準作図関数(引数1, 引数2, ...)
# 作図デバイスを閉じる(作図デバイスが保存される)
dev.off()
作図デバイス
作図デバイスとは、作図結果を出力するためのウィンドウやファイルのことです。
Rがサポートする代表的な作図デバイスには以下のようなものがあります。詳細は help("Devices") で確認できます。
| コマンド | デバイスの種類 |
|---|---|
x11() | UNIX のデフォルトドライバ |
windows() | Windows のデフォルトドライバ |
postscript() | ポストスクリプト |
pdf() | Adobe PDF |
pictex() | LaTeX ファイル |
win.metafile() | メタファイル |
xfig() | XFIG |
win.print() | 通常のプリント出力 |
bitmap() | ビットマップ |
bmp() | BMP形式 |
png() | PNG形式 |
jpeg() | JPEG形式 |
高水準作図関数(新しいグラフを作成)
高水準関数は、新しいグラフを作成する際に使用され、軸やタイトルなどを含む全体の構造を自動的に描画します。
| 関数 | 説明 |
|---|---|
plot() | 散布図、折れ線グラフ |
barplot() | 棒グラフ |
hist() | ヒストグラム |
boxplot() | 箱ひげ図 |
pie() | 円グラフ |
curve() | 関数のグラフ |
dotchart() | ドットチャート |
matplot() | 複数データの折れ線グラフ |
symbols() | 多変量データの図示 |
pairs() | 散布図行列 |
coplot() | 条件付き散布図 |
image() | ヒートマップ |
persp() | 3Dプロット |
contour() | 等高線プロット |
# xのデータとyのデータを入力
x <- 1:10
y <- x^2
# 高水準作図関数で作図
plot(x, y, type = "b", col = "blue", pch = 16, main = "散布図")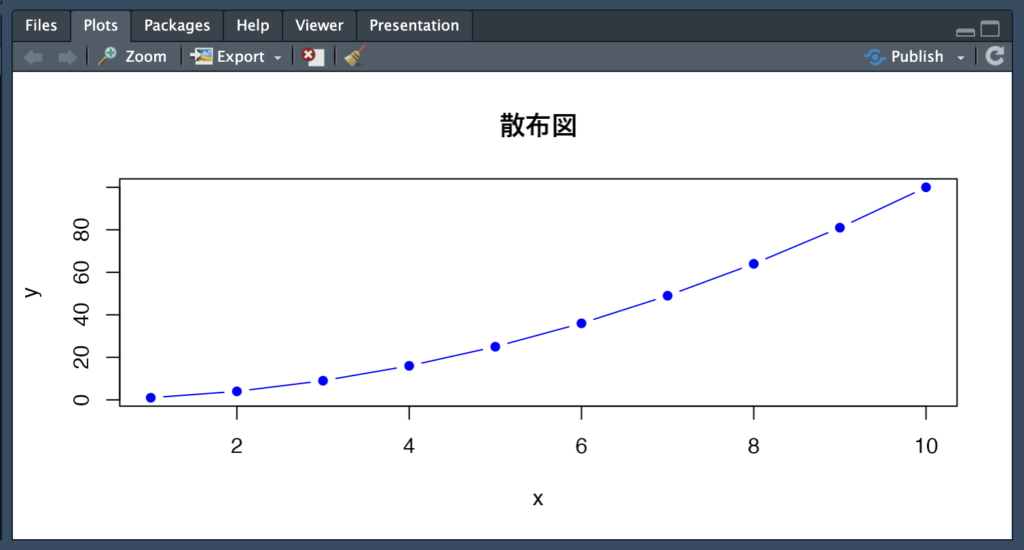
右下ペインの「Plots」タブに散布図が表示されます。
低水準作図関数(既存のプロットに要素を追加)
低水準作図関数は、既存のグラフに追加するために使われます。
| 関数 | 説明 |
|---|---|
points() | 追加の点を描画 |
lines() | 折れ線を追加 |
text() | 文字を追加 |
abline() | 直線を追加 |
legend() | 凡例を追加 |
polygon() | 多角形を追加 |
axis() | 座標軸の追加 |
box() | 枠の追加 |
frame() / plot.new() | 図の消去 |
# xのデータとyのデータを入力
x <- 1:10
y <- x^2
# 高水準作図関数で作図 (type = "n"で枠線だけ作図)
plot(x, y, type = "n", main = "散布図")
# 低水準作図関数で作図 (点・線・文字を追加)
points(x, y, col = "red", pch = 16) # 赤い点を追加
lines(x, y, col = "blue", lty = 2) # 青い破線を追加
text(5, 25, "中央の点", pos = 3) # 文字を追加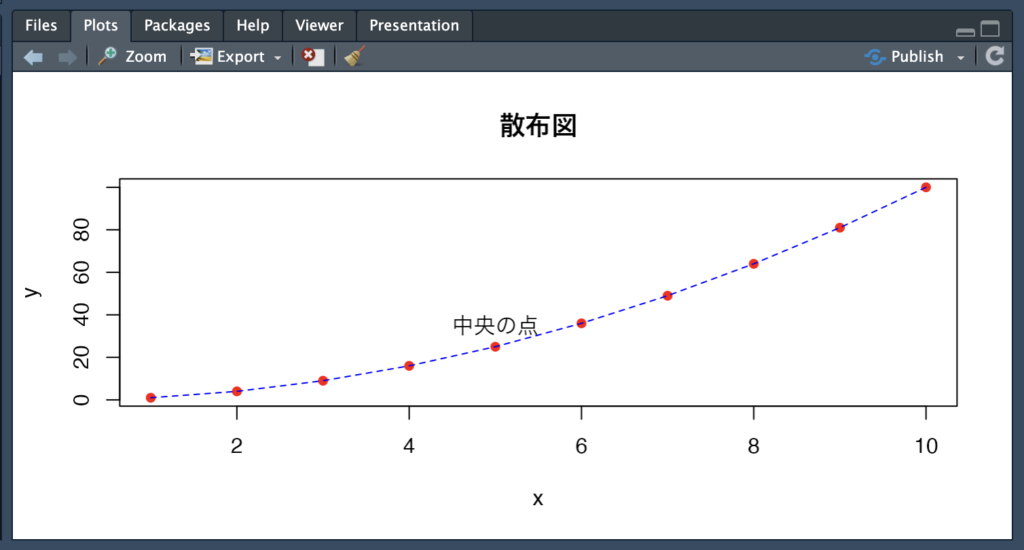
低水準作図関数の内容がコードを実行する毎に反映されていきます。
ggplot2を使った作図

ggplot2 は、より柔軟で見た目にこだわったグラフを作成できるRのパッケージです。コードの書き方に特徴があり、要素を追加するときは、 + を使います。
- STEP1
ggplot()にデータを渡すx軸やy軸などの基本データを設定します。
- STEP2
geom_関数でプロットの種類を指定作図したいグラフの種類を設定します。
- STEP3カスタマイズ(軸、色、凡例)
図の細かい設定を行います。
- STEP4保存
作図終了後、
ggsave()関数で図を保存します。
# ggplot2パッケージを読み込む
install.packages("ggplot2") # 初回のみ
library(ggplot2)
# データフレームを作成
df <- data.frame(x = 1:10, y = (1:10)^2)
# x列: 1から10までの整数
# y列: xの2乗(1, 4, 9, ..., 100)
# オブジェクトpにggplotを使ってグラフを作成
p <- ggplot(df, aes(x, y)) + # データを指定、xとyのマッピングを設定
geom_point(color = "red", size = 3) + # 赤色の点(サイズ3)を描画
geom_line(color = "blue", linetype = "dashed") + # 青色の破線を描画
labs(title = "ggplot2による散布図", x = "X軸", y = "Y軸") # タイトルとラベルを設定
# 保存
ggsave("ggplot_scatter.png", plot = p, width = 6, height = 4)
geom_ 関数(データの種類に応じた描画)
geom_ 関数はデータを視覚化するために使われ、データの種類に応じて適切な描画方法を選べます。
高水準作図関数のようなイメージで図の大枠を作成していきます。
geom_関数の種類| 関数 | 説明 |
|---|---|
geom_point() | 散布図(点) |
geom_line() | 折れ線グラフ |
geom_bar() | 棒グラフ(デフォルトは積み上げ) |
geom_col() | 棒グラフ(積み上げなし) |
geom_histogram() | ヒストグラム |
geom_boxplot() | 箱ひげ図 |
geom_violin() | バイオリンプロット |
geom_density() | 密度プロット |
geom_area() | 面積グラフ |
geom_text() | 文字を追加 |
geom_label() | ラベル付きテキスト |
geom_smooth() | 平滑線(回帰曲線など) |
geom_ribbon() | リボン(範囲を塗る) |
geom_segment() | 線分を描く |
geom_errorbar() | 誤差棒 |
geom_tile() | ヒートマップ(タイル状) |
作図をカスタマイズする関数
theme や scale_ などの関数を使ってデフォルトのスタイルを変更できます。
低水準作図関数のようなイメージで、図を加飾していきます。
| 関数 | 説明 |
|---|---|
labs() | タイトルや軸ラベルを設定 |
theme() | グラフのデザイン変更 |
scale_x_continuous() | X軸の範囲やラベル変更 |
scale_y_continuous() | Y軸の範囲やラベル変更 |
scale_color_manual() | 色の手動設定 |
scale_fill_gradient() | カラースケールを変更 |
facet_wrap() | 小さな複数のグラフを作成 |
facet_grid() | グリッド状の複数グラフを作成 |
coord_flip() | X軸とY軸を入れ替え |
coord_polar() | 極座標(円グラフなど) |
guides() | 凡例の調整 |
作図の例
# ggplot2パッケージを読み込む
library(ggplot2)
# データフレームを作成
df <- data.frame(x = 1:10, y = (1:10)^2)
# x列: 1から10までの整数
# y列: xの2乗(1, 4, 9, ..., 100)
# ggplotを使ってグラフを作成
ggplot(df, aes(x, y)) + # データフレームdfを指定し、xとyのマッピングを設定
geom_point(color = "red", size = 3) + # 赤色の点(サイズ3)を描画
geom_line(color = "blue", linetype = "dashed") + # 青色の破線を描画
labs(title = "ggplot2による散布図", x = "X軸", y = "Y軸") # グラフのタイトルと軸ラベルを設定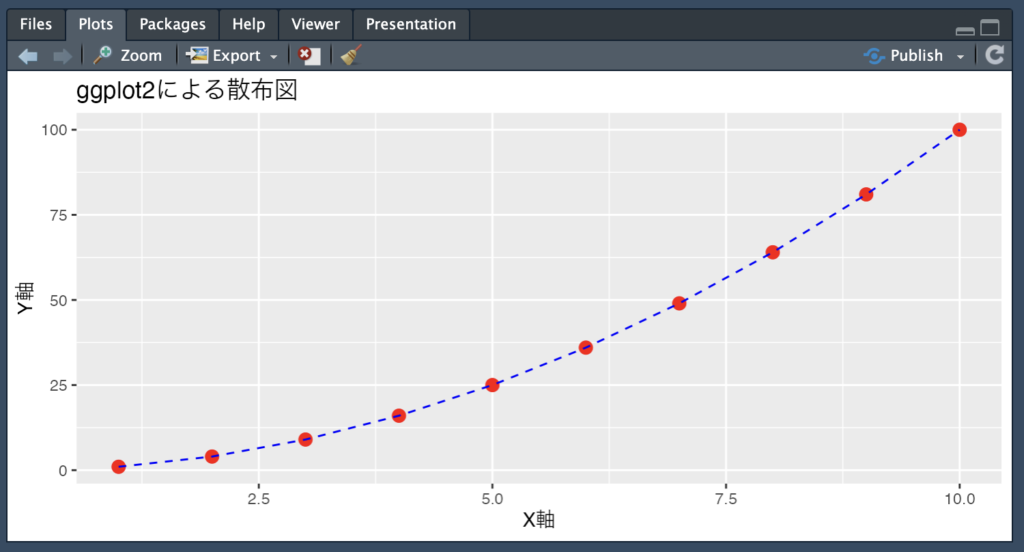
作図が完了すると、このように表示されます。

ggplotは、関数を + で足しながら組み合わせることで、自由度の高いグラフ作成が可能になります!
図の保存

最後に、図をコマンドで保存する方法とGUIで保存する方法の2つを紹介します。
コマンドで保存
作図デバイスを開いたときに保存先のパスを指定し、作図終了後にdev.off()を実行することでで保存が完了します。(上書きがされなくなる)
dev.off()で保存# 作図デバイスを開く(関数名("ファイルパス.拡張子"))
pdf("scatterplot.pdf")
# 高水準作図関数で作図
plot(1:10, (1:10)^2, col = "blue", pch = 16)
# 低水準作図関数で要素を追加
points(1,20, pch = "+", col = "red")
# 作図デバイスを閉じる(作図デバイスが保存される)
dev.off()ggplot2では、ggsave() を使用して図を保存できます。
ggsave()で保存# パッケージ起動
library(ggplot2)
# データ入力
df <- data.frame(x = 1:10, y = (1:10)^2)
# 作図
p <- ggplot(df, aes(x, y)) +
geom_point(color = "red", size = 3) +
geom_line(color = "blue", linetype = "dashed") +
labs(title = "ggplot2による散布図", x = "X軸", y = "Y軸")
# 保存
ggsave("ggplot_scatter.png", plot = p, width = 6, height = 4)ggsave()の主な引数| 引数 | 説明 |
|---|---|
filename | 保存するファイル名(拡張子を含む) |
plot | 保存するggplotオブジェクト(省略可能) |
width | 幅(インチ単位) |
height | 高さ(インチ単位) |
dpi | 解像度(デフォルトは 300) |
GUIで保存
GUIを利用すると、即座にグラフのプレビューを確認しながら適切なファイル形式やサイズを選択できます。
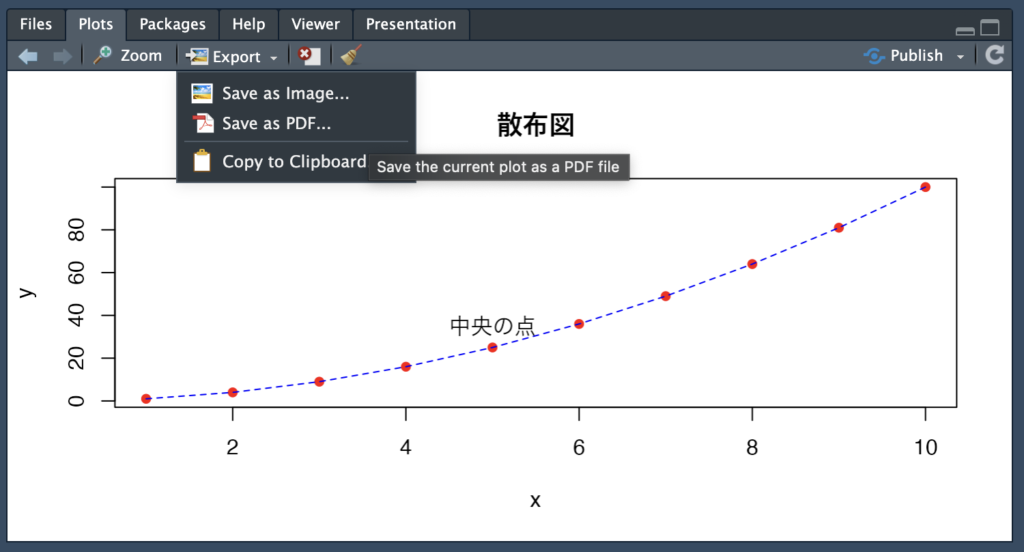
- プロットウィンドウ右上の「Export」ボタンをクリック
- 「Save as Image」または「Save as PDF」を選択
- ファイル名、保存場所、サイズ、フォーマット(PNG, PDF, JPEG など)を設定
- 「Save」ボタンを押して保存
- 「Save as Image」の場合
- 「Save as PDF」の場合
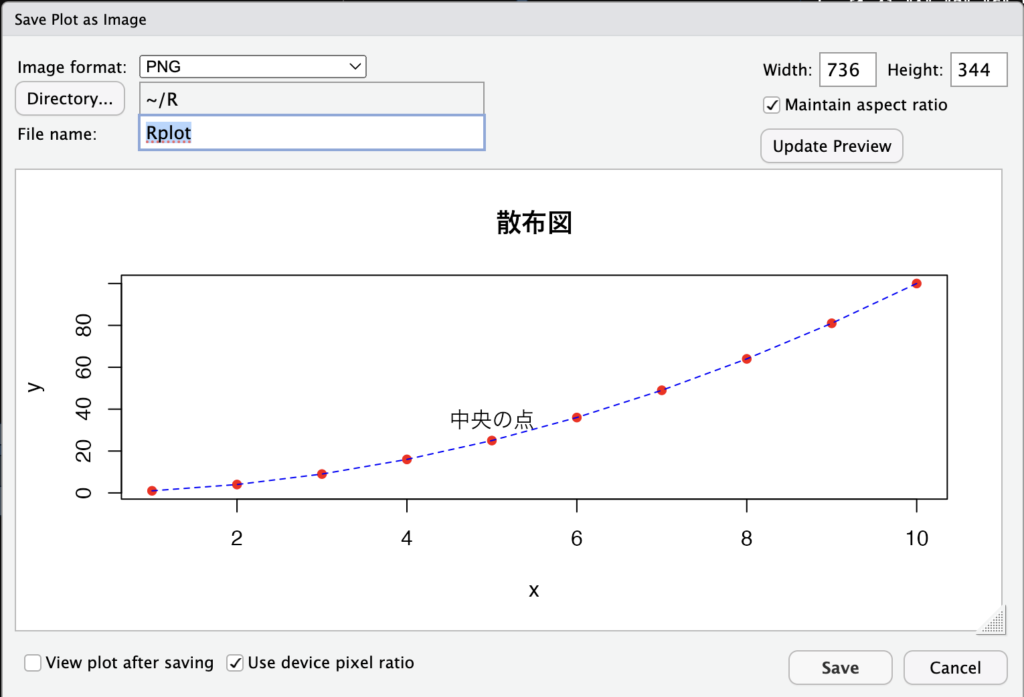
- Image format
保存する画像の形式を選択できます(PNG, JPEG, BMP など)。 - Directory
画像を保存するフォルダを選択します(デフォルトは ~/R)。 - File name
保存するファイル名を指定します。 - Width / Height
画像の幅と高さをピクセル単位で指定できます。 - Maintain aspect ratio
チェックすると、元の縦横比を維持したままサイズ変更できます。 - View plot after saving
チェックすると、保存後に画像を自動的に表示します。 - Use device pixel ratio
デバイスのピクセル比を考慮して保存するオプション。
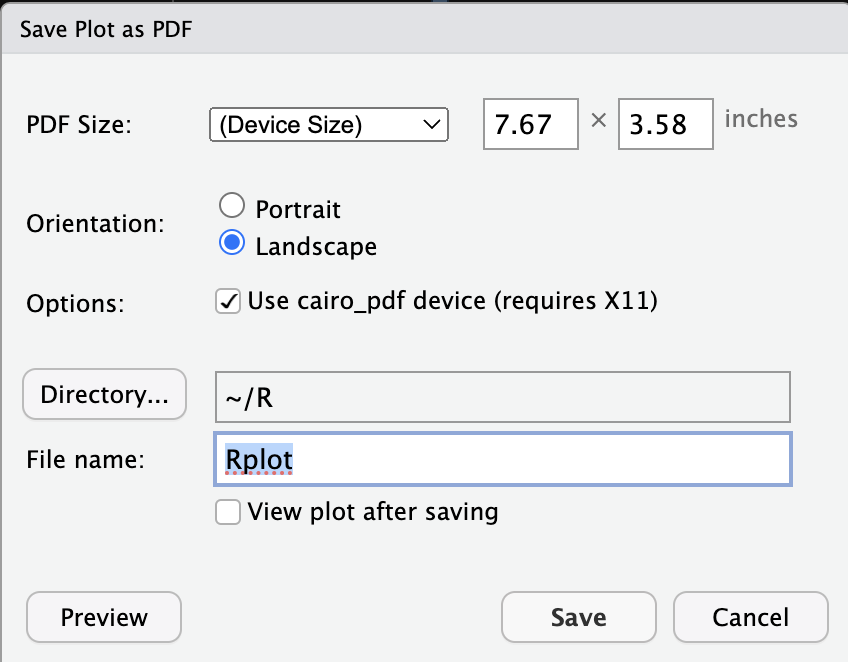
- PDF Size
保存する PDF のサイズをインチ単位で指定できます。 - Orientation
用紙の向きをPortrait(縦)またはLandscape(横)から選べます。 - Use cairo_pdf device
cairo_pdfデバイスを使うオプション(通常は推奨)。 - Directory
保存するフォルダを選択します。 - File name
保存するファイル名を指定します。 - Preview
PDFを保存する前にプレビューを表示できます。

GUIで保存する方法は楽で良いのですが、データ分析の再現性を考慮すると、コマンド入力の方が個人的におすすめです。
まとめ
- 作図の方法
- デバイスを開く → 高水準関数 → 低水準関数 → 保存
geom_関数で大枠 →themeやscale_で詳細設定 → 保存
- 図の保存方法
dev.off()で作図終了(保存)- GUIで保存(RStudio)
ggsave()で保存

今回は、データの入力について説明してきました。
Rの作図機能を活用し、解析に適したグラフを作成しましょう!
次回は、統計解析の選び方について紹介します。

最後に、実際に私が購入したおすすめできる本を厳選して紹介します。
アフィリエイトリンクを使っていますが、クリックしていただけると更新の励みになります。よろしければぜひご覧ください!

Rによる統計解析 単行本 – 2009/4/1

実際のコードや技法が詰め込まれたわかりやすい書籍です。
Rで統計解析をするときの辞書的な本として愛用しています。

実験で使うとこだけ生物統計1 キホンのキ 決定版 単行本 – 2024/7/25

統計解析の基礎をわかりやすく解説している本です。
難しい用語や数式が少ないので、統計初心者におすすめです。

実験で使うとこだけ生物統計2 キホンのホン 決定版 単行本 – 2024/7/25

キホンのキに続き、統計検定の本質から検定法を説明している書籍です。
実験計画を立てる前におすすめしたい一冊です。



