この記事では、ImageJでの長さと面積の測定について紹介しています。
ダウンロードとインストール方法はこちらで紹介しています。
画像の読み込み
ImageJを起動し、測定したい画像を開きます。「File」メニューから「Open」を選択し、画像ファイルを選びます。
スケールの設定
画像にスケールを設定するためには、画像内にある既知の長さの物体を使用します。スケールの設定は「Analyze」メニューから「Set Scale」を選択し、既知の長さを入力します。
操作手順
- Known Distance (既知の距離):
- 画像内の既知の距離を選択し、選択ツールでその距離を測定します。
- 通常、顕微鏡画像では、キャリブレーションスライドやスケールバーを使用します。
- Set Scale:
- 「Analyze」メニューから「Set Scale」を選択します。
- **Distance in pixels (ピクセル距離)**には、選択ツールで測定したピクセル距離が自動的に入力されます。
- **Known Distance (既知の距離)**には、その距離の実際の物理的な長さを入力します。
- Pixel Aspect Ratio (ピクセルアスペクト比):
- 通常は1.0ですが、画像が縦横で異なるピクセルサイズを持つ場合は、その比率を入力します。
- Unit of Length (長さの単位):
- ミリメートル(mm)、マイクロメートル(µm)、ナノメートル(nm)など、適切な単位を入力します。
- Global (グローバル):
- このオプションをチェックすると、スケール設定がすべての画像に適用されます。チェックを外すと、現在の画像にのみ適用されます。
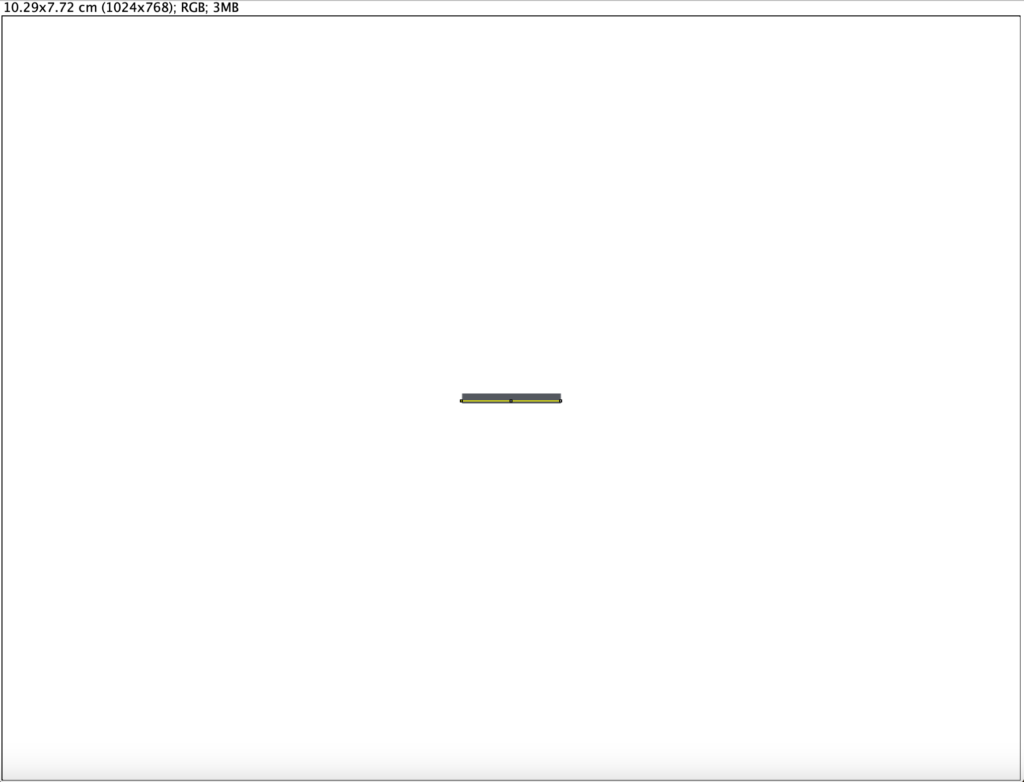
スケールの画像を読み込んで、直線ツールで線を引きます。
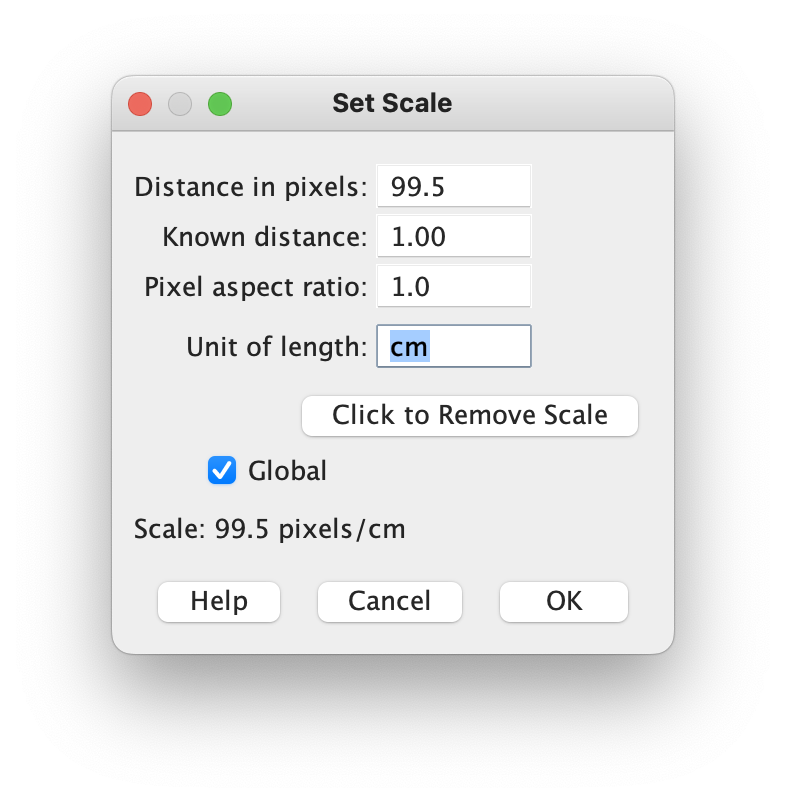
今回の例では、99.5ピクセルを1cmに設定しています。
注意点
- 正確なスケール設定には、キャリブレーションスライドや正確なスケールバーが必要です。
- グローバル設定を使用する場合は、他の画像のスケールが異なる可能性があるため注意が必要です。
ImageJを使った画像解析の精度は、スケール設定の正確さに大きく依存しますので、慎重に設定を行ってください。
スケールバーの追加
スケールバーの追加方法
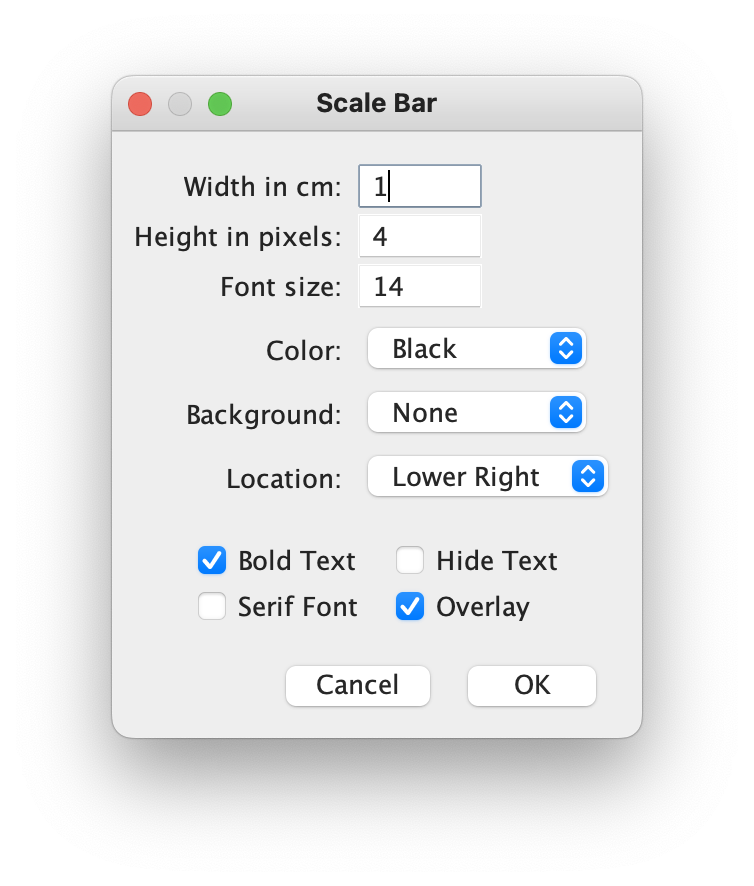
ImageJでスケールバーを追加するには、「Analyze」メニューの「Tools」から「Scale Bar」を選択します。この機能を使うと、画像にスケールバーを追加し、見やすい表示を行うことができます。
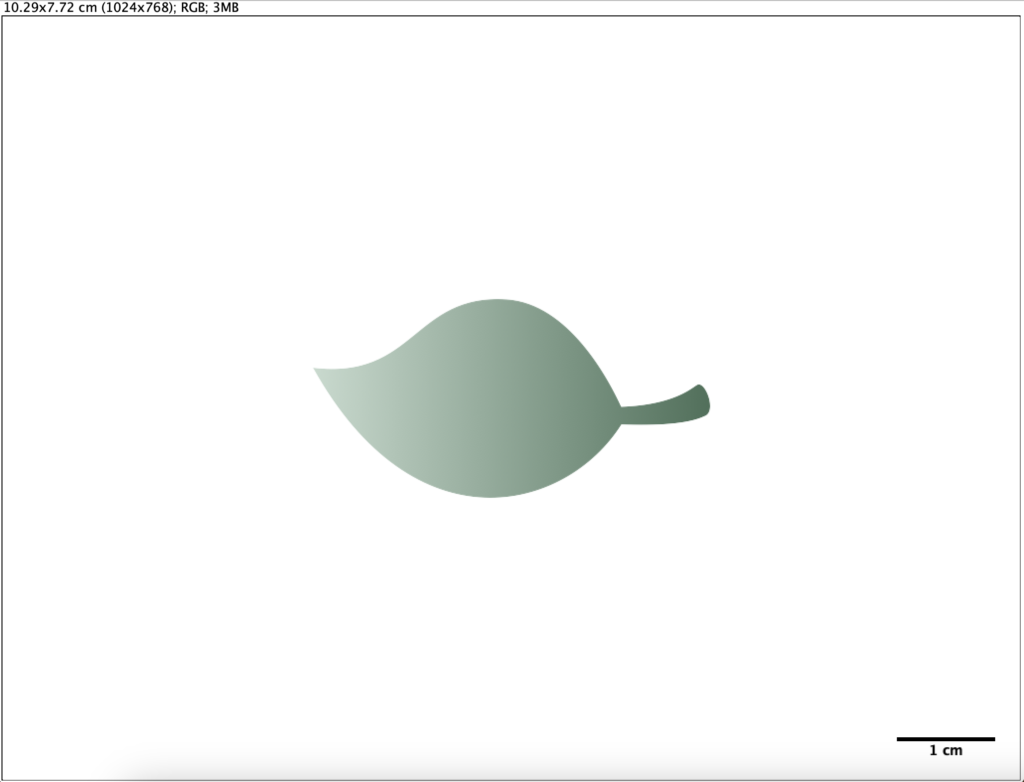
スケールバーを右下に設置
Scale Bar の設定項目
- Width in cm (幅の長さ、cm単位):
- スケールバーの実際の物理的な長さを指定します。例えば、「0.1 cm」など。
- Height in pixels (高さ、ピクセル単位):
- スケールバーの高さをピクセル単位で指定します。例えば、「4 pixels」など。
- Font size (フォントサイズ):
- スケールバーの長さを示すテキストのフォントサイズをポイント数で指定します。例えば、「12 pt」など。
- Color (色):
- スケールバーとそのテキストの色を選択します。通常は、背景色に対してコントラストのある色を選びます。例えば、「White」や「Black」など。
- Background (背景):
- スケールバーの背景色を選択します。透明にしたい場合は、「None」を選びます。
- Location (位置):
- 画像内のスケールバーの位置を指定します。例えば、「Lower Right」など。
- Bold text (太字テキスト):
- テキストを太字にするかどうかを指定します。このオプションをチェックすると、テキストが太字になります。
- Hide text (テキストを隠す):
- スケールバーのテキストを非表示にする場合は、このオプションをチェックします。
- Serif font (セリフフォント):
- セリフフォントを使用する場合は、このオプションをチェックします。通常、Times New Romanなどがセリフフォントです。
- Overlay (オーバーレイ):
- スケールバーをオーバーレイとして追加するかどうかを指定します。このオプションをチェックすると、スケールバーは画像の一部ではなくオーバーレイとして表示されます。
長さの計測
測定項目の設定
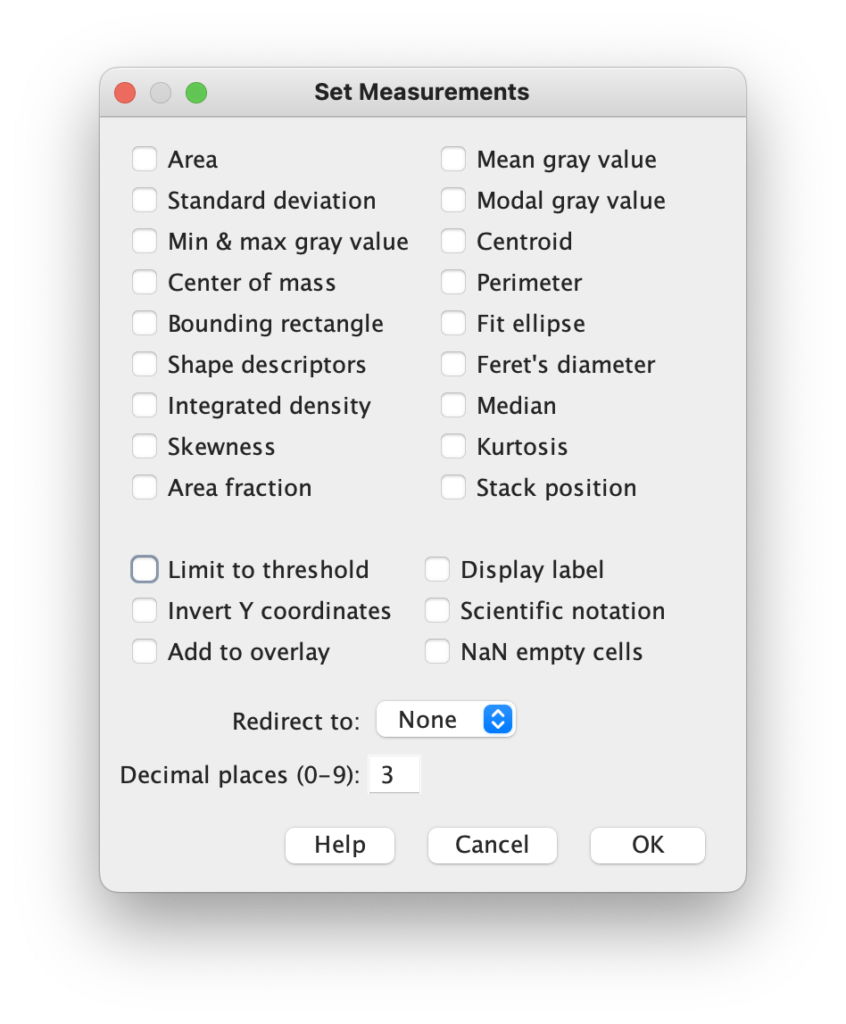
「Analyze」メニューから「Set Measurements」を選び、計測したい項目(長さ、面積、角度など)を選択します。
ツールで線を引く
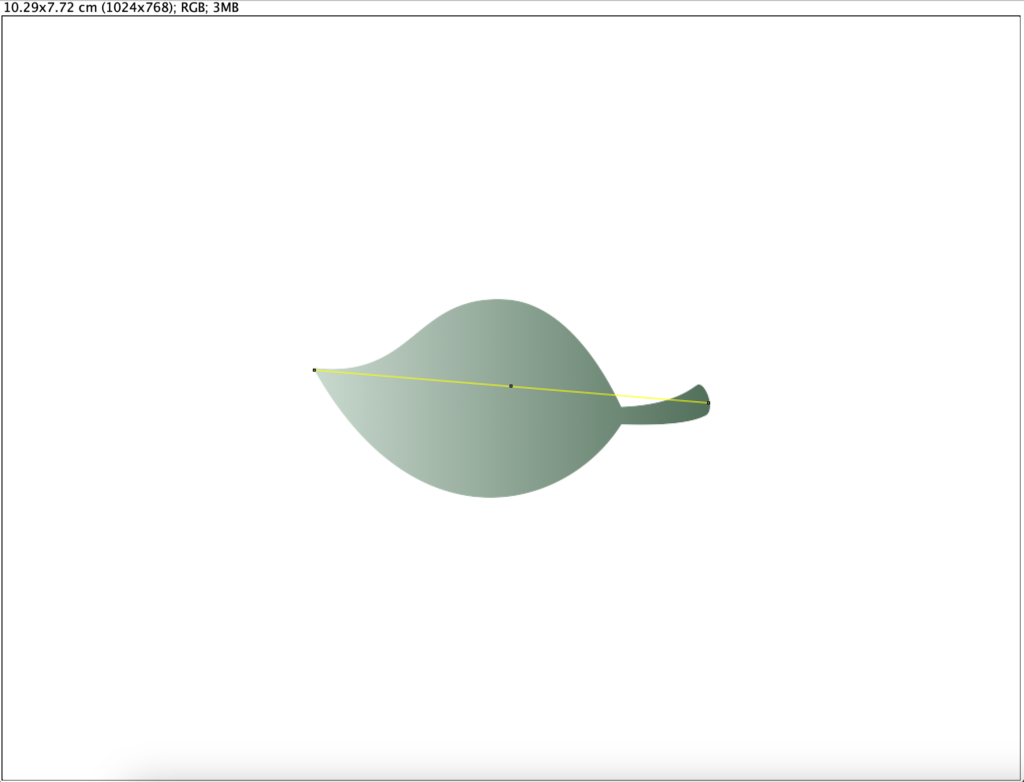
ツールバーの直線ツールを使って、測定したい長さを画像上に引きます。
計測と結果
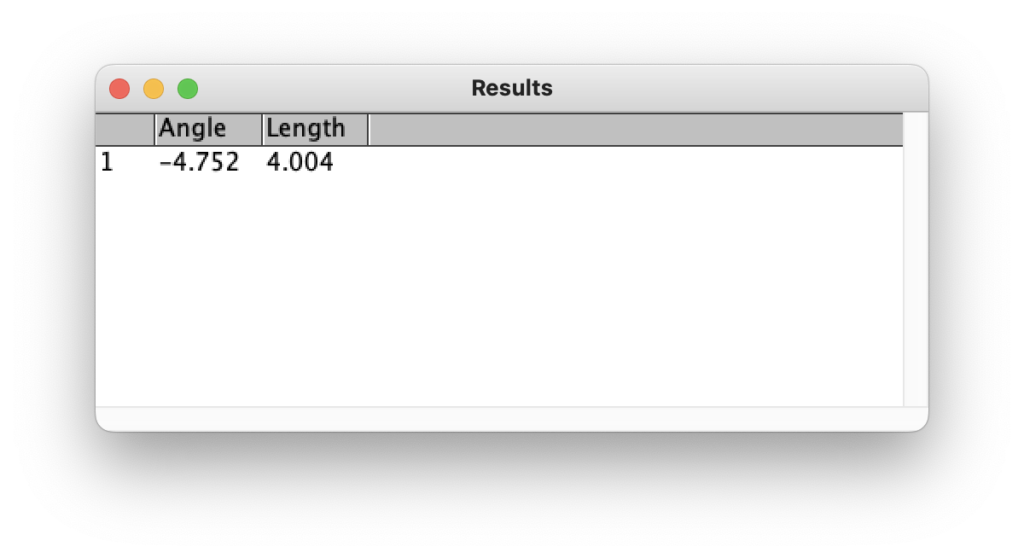
「Analyze」メニューから「Measure」を選ぶと、選択した長さが計測され、結果が表示されます。
面積の測定
ノイズ除去
ノイズが多い場合は、「Process」メニューから「Noise」→「Remove Noise」を選び、ノイズを除去します。
二値化
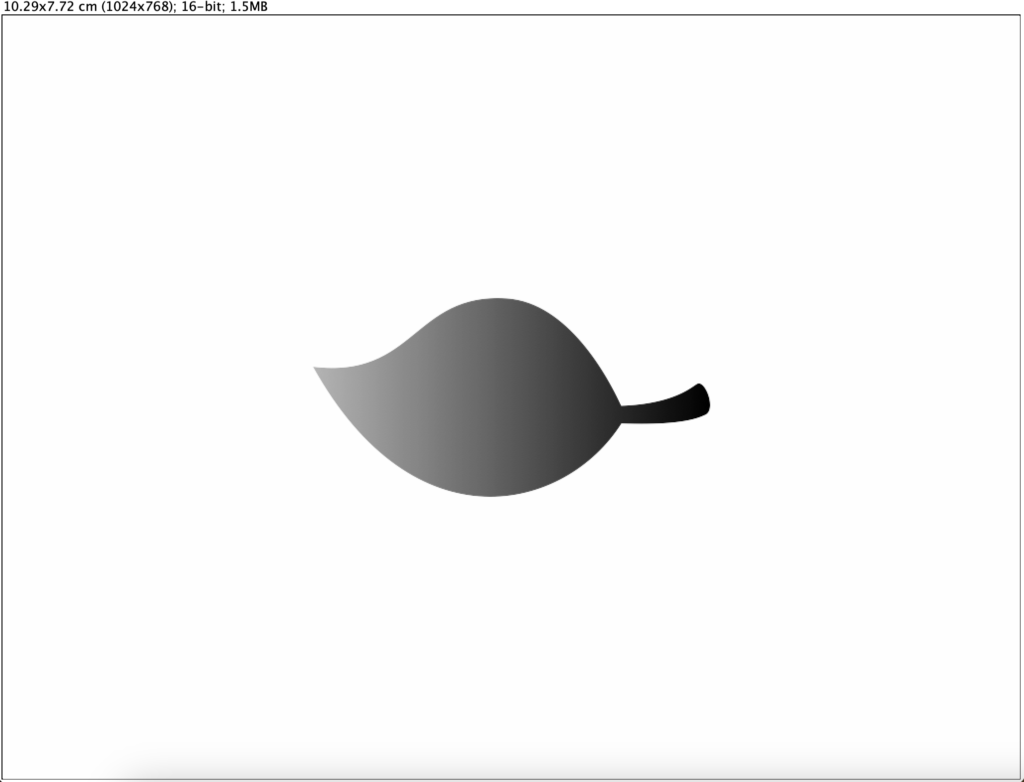
画像を二値化することで、面積測定が容易になります。「Image」メニューから「Type」→「16-bit」を選び白黒の画像に変換します。
閾値設定
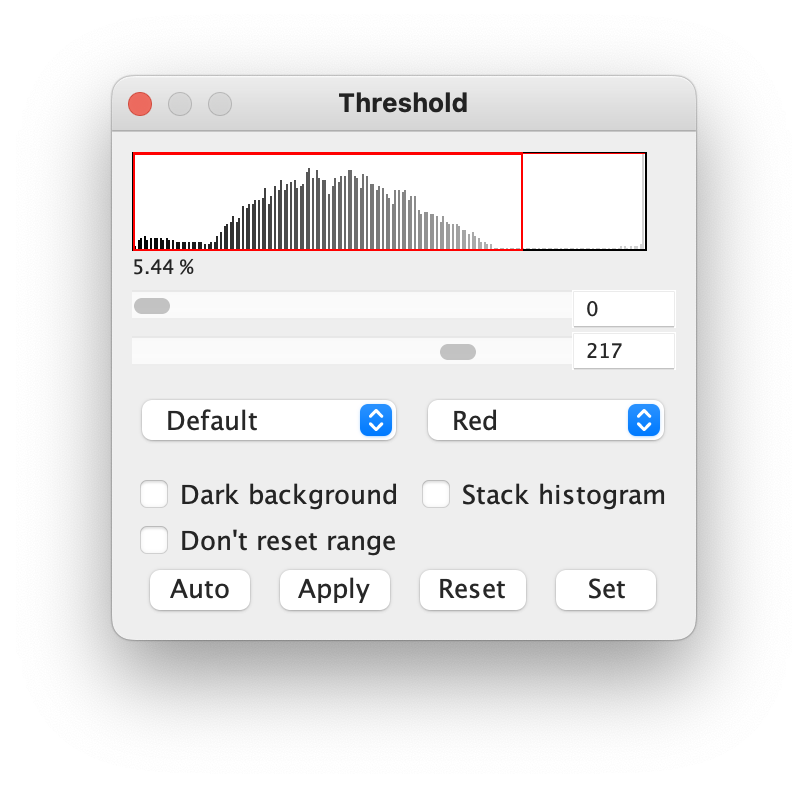
閾値を設定することで、測定対象を明確にします。「Image」メニューから「Adjust」→「Threshold…」を選び、適切な閾値を設定し、「Apply」をクリックします。
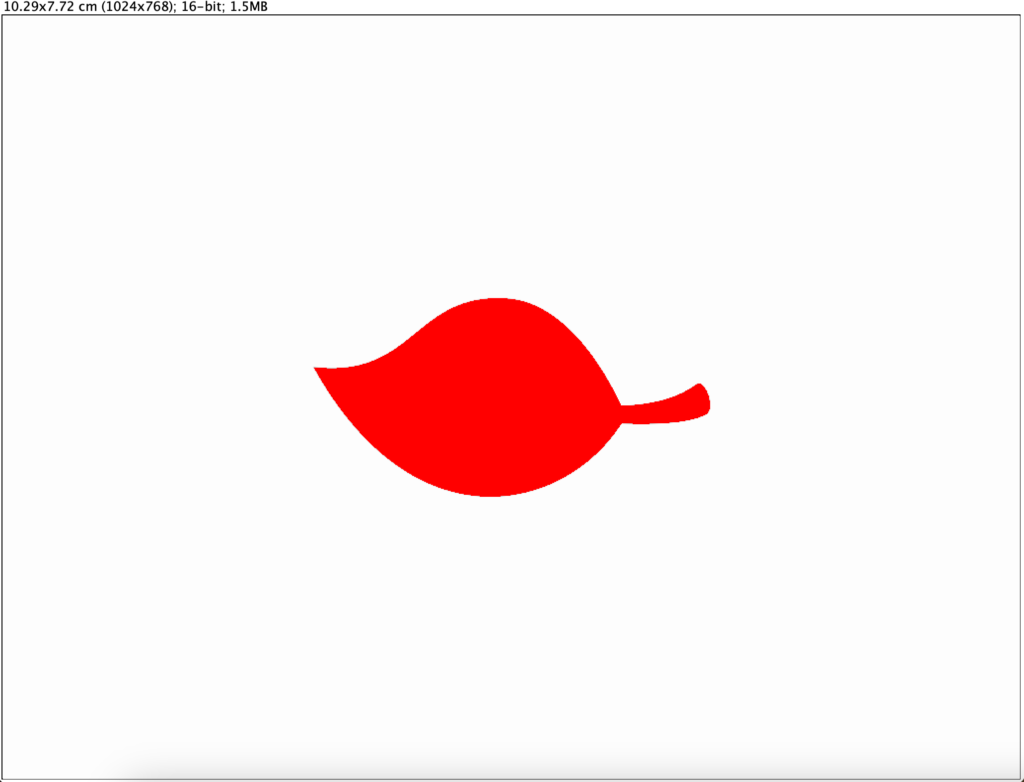
閾値を調整した状態
計測と結果
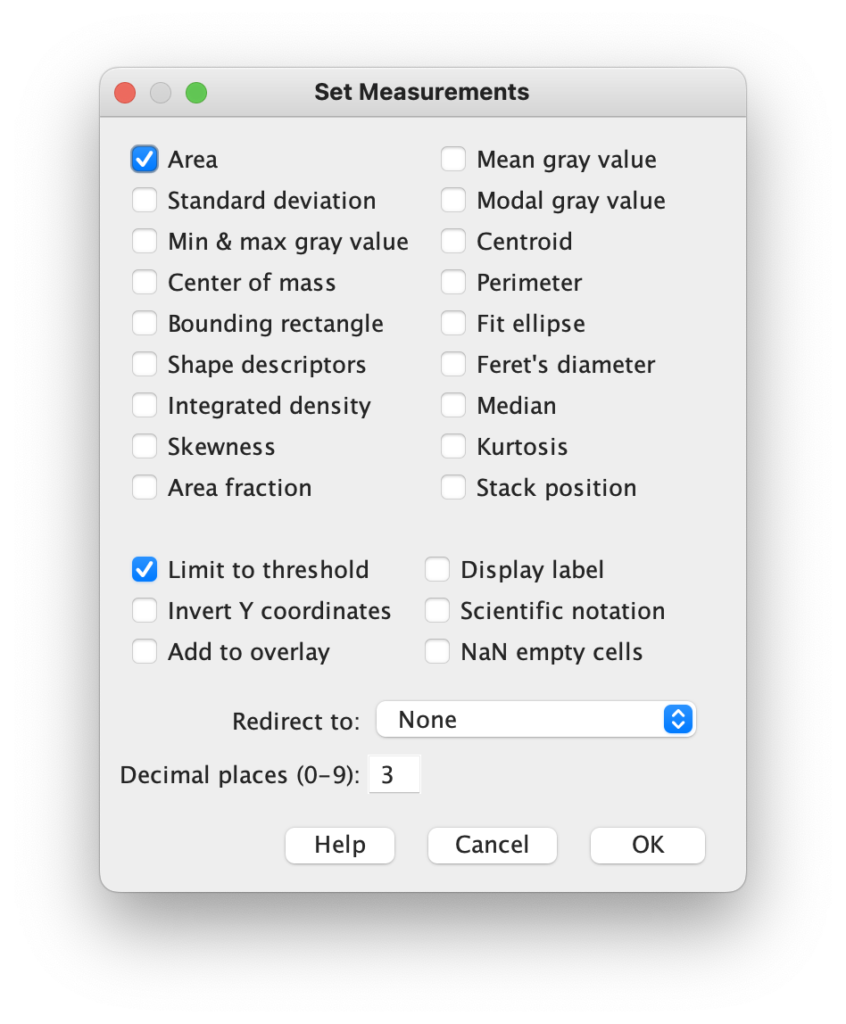
Limit to thresholdにチェックを入れることで閾値選択した部分の面積が測定できます。
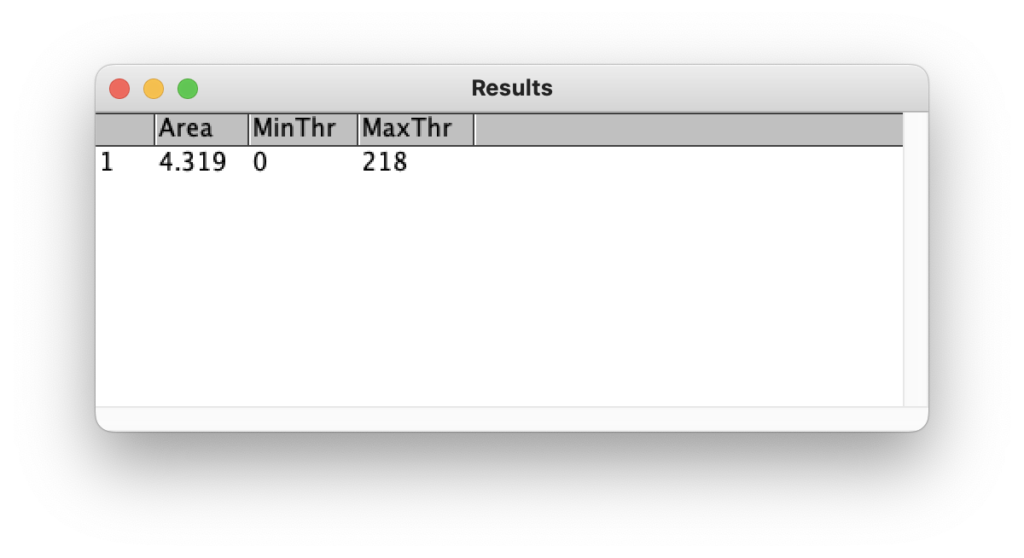
「Analyze」メニューから「Measure」を選び、面積を測定します。
複数の面積測定
Analyze Particles機能を使って次の画像の面積を測定していきます。
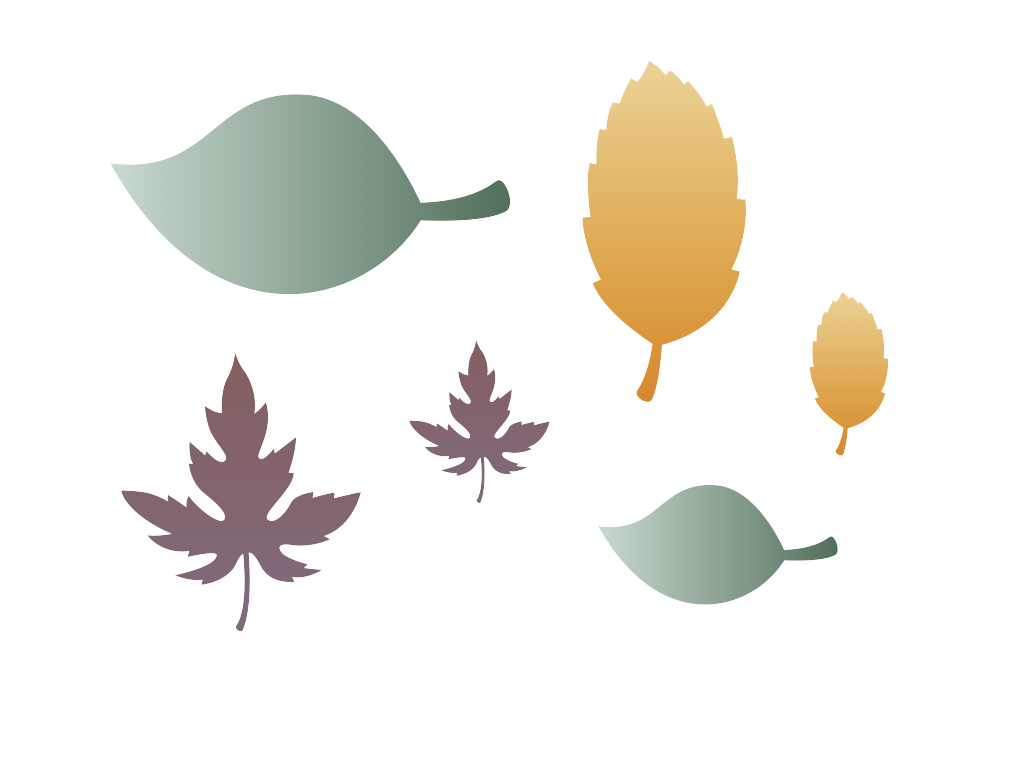
Analyze Particles の設定項目
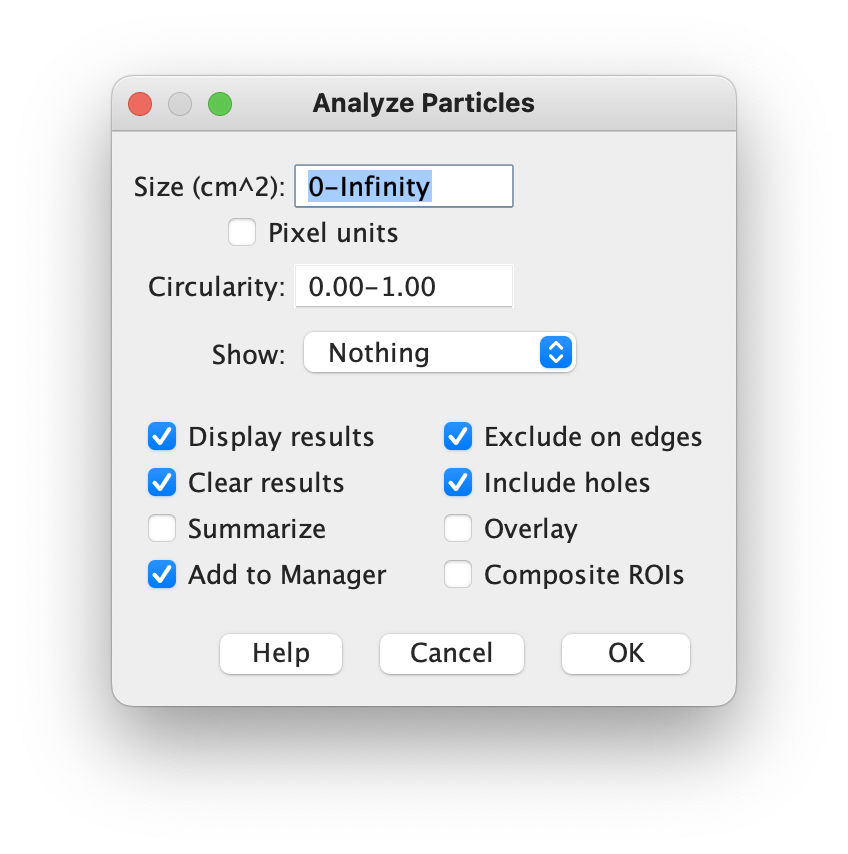
「Analyze Particles」ポップアップウィンドウには、さまざまな設定項目があります。
- Size (pixel²):
- 検出する粒子のサイズ範囲を設定します。例えば、「50-Infinity」と入力すると、50ピクセル²以上の粒子のみが検出されます。
- Circularity:
- 粒子の円形度の範囲を設定します。円形度は0(非常に細長い形)から1(完全な円形)までの範囲です。例えば、「0.50-1.00」と入力すると、半円形から完全な円形の粒子が検出されます。
- Show:
- 検出結果の表示方法を選択します。
- Nothing: 何も表示しません。
- Outlines: 粒子の輪郭を表示します。
- Masks: 粒子を白、背景を黒としてマスクを表示します。
- Ellipses: 粒子を囲む楕円を表示します。
- Bare Outlines: 純粋な輪郭を表示します。
- Count Masks: 粒子数のマスクを表示します。
- Overlay Outlines: 画像に輪郭をオーバーレイ表示します。
- Overlay Masks: 画像にマスクをオーバーレイ表示します。
- 検出結果の表示方法を選択します。
- Display results:
- 検出した粒子の結果を結果ウィンドウに表示します。
- Clear results:
- 新しい解析を開始する前に結果ウィンドウをクリアします。
- Summarize:
- 解析結果の要約を表示します。
- Add to Manager:
- 検出した粒子をROI(Region of Interest)マネージャに追加します。
- Exclude on Edges:
- 画像のエッジにある粒子を除外します。
- Include holes:
- 粒子内の穴(背景の領域)も含めます。
- Record Starts:
- 粒子の開始位置を記録します。
- In situ Show:
- 元の画像に解析結果を表示します。
- Display:
- 粒子の個々の計測結果を別ウィンドウに表示します。
計測と結果
「Analyze」メニューから「Analyze Particles」を選び、複数の面積を同時に測定します。
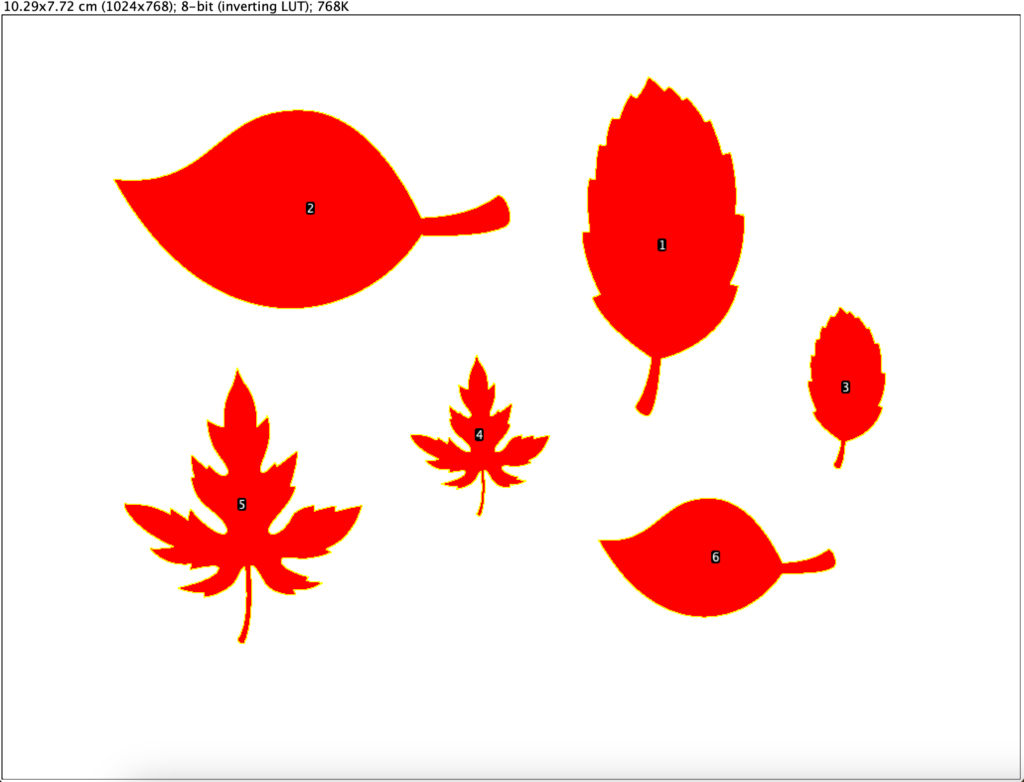
自動的に番号が割り当てられます。
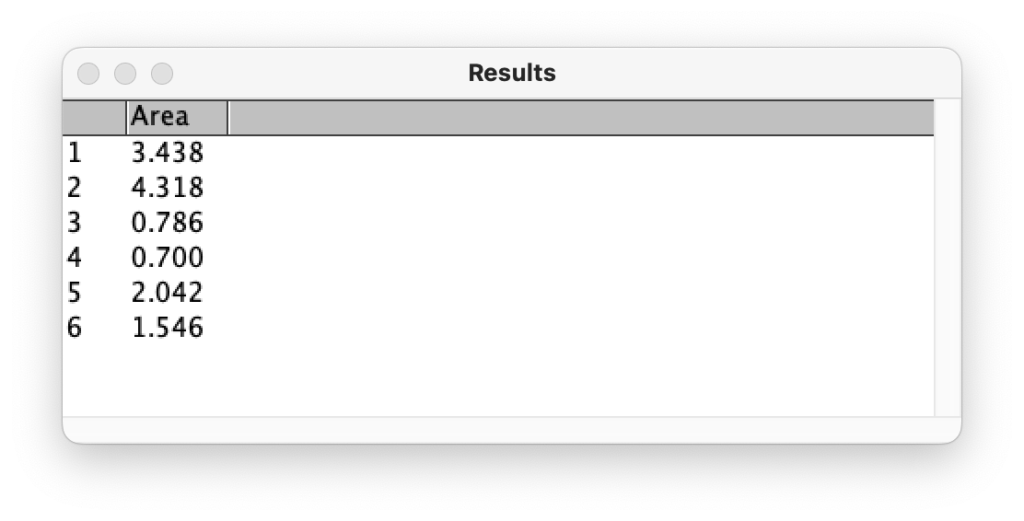
結果が一覧で表示されます。
測定結果の保存
- 結果ウィンドウで、「File」メニューをクリックし、「Save As...」を選択します。
- 保存するファイル名を入力し、保存場所を選択します。
- ファイル形式は「.csv」(カンマ区切りのテキストファイル)がデフォルトです。
この記事はImageJでの長さと面積の測定について紹介しました。
少しでもお役に立てたら嬉しいです。




